複数サイトを新しいドメインに統合した時に行ったリダイレクト設定手順

リダイレクトとはアクセスしたURLから別のURLに自動的に転送することです。複数サイトを1つに統合した際、元々あったページにリダイレクト設定を施しておくとそれまでの評価を引き継ぐことができます。
評価がいらないなら必要ありませんが、基本的にはサイトやページを移動した際は設定する方が良いので、ここでそのやり方を紹介しておきます。
当サイトではアフィリエイト広告を利用しています。
リンクや画像に広告が含まれている場合があることを予めご了承ください。
設定前の下準備
リダイレクト設定を施す前にまずはどのページをどこに転送するのかをまとめなくてはなりません。全ページのURL一覧を作成します。転送元URLと転送先URL、どちらも全部漏れなく書き出します。HTMLで作ったオリジナルサイトの場合は手動で、WordPressの場合はプラグインを使用します。
私は元々HTMLのサイトではページ一覧をエクセルにまとめていました。URLとページタイトル、キーワード、ちょっとした記録メモなどが書かれています。つまりは目次ですね。今回それを元に一覧を作成しました。全体像を把握するにはとても便利なのであらかじめ作っておくことをおすすめします。
WordPressの場合は『WP CSV Exporter』というプラグインを使用しました。投稿ID、記事タイトル、記事本文といったいろいろな項目を選択してCSVに出力するプラグインです。とても簡単にページの一覧が作成できるので助かります。
転送先のURLもまとめておきます。統合した新しいドメインではWordPressを使用するので、先ほど紹介したプラグインを使って出力します。後はそれぞれの一覧を元にURLをまとめていきます。
リダイレクト設定手順
リダイレクトはサーバーで行います。『.htaccess』というファイルに記述する方法です。私はエックスサーバーというレンタルサーバーを使用していて、今回はそこでのリダイレクト設定の手順を説明します。
サーバーパネルにログインします。
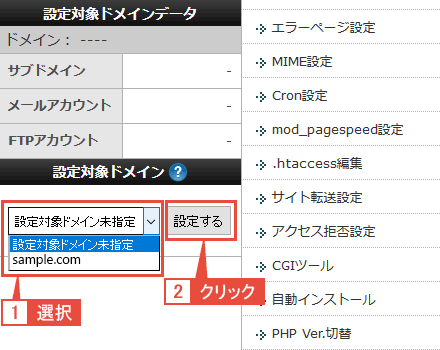
左下の『設定対象ドメイン』より、設定したいドメインを選択して、『設定する』ボタンをクリックします。
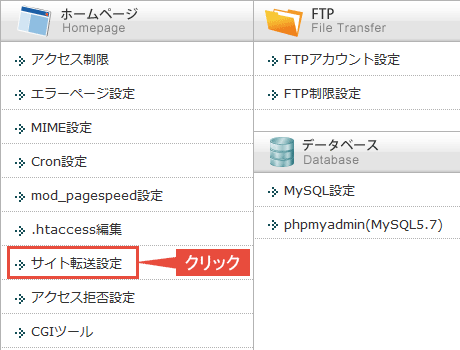
該当ドメインに切り替わったら、ホームページという項目にある『サイト転送設定』をクリックします。
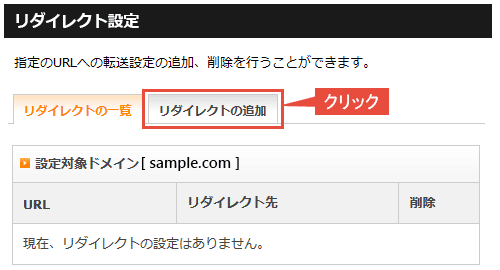
『リダイレクトの追加』タブをクリックします。
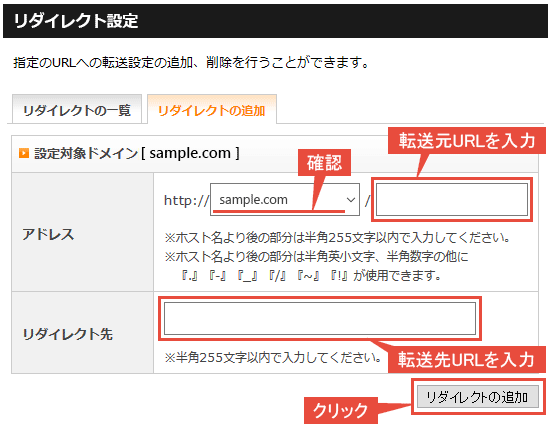
アドレスのドメインが正しいか確認します。
転送元のURLアドレスを入力します。該当ページのURLのドメイン以降をコピペすると良いでしょう。
転送先のURLアドレスを入力します。該当ページのURLをコピペすると良いでしょう。
入力を終えたら『リダイレクトの追加』をクリックします。
これで設定は完了です。
試しに転送前のURLにアクセスしてみて下さい。転送先に飛べば成功です。
WordPressのパーマリンクに注意する
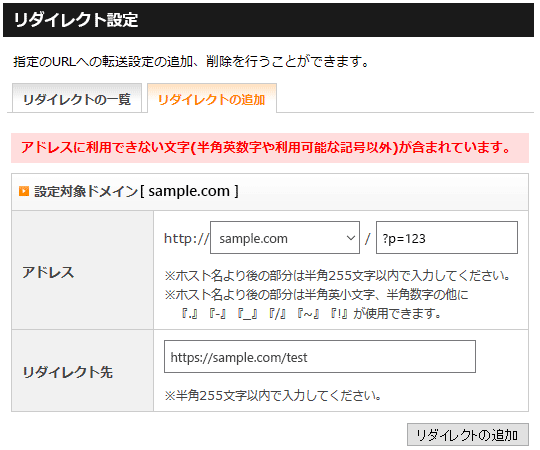
サイトをWordPressで運営している場合、パーマリンクに『?』や『=』がある、つまりIDで指定されているアドレスはエックスサーバーでの設定はできません。WordPressの設定において、パーマリンク設定をデフォルトのまま(?p=123といった場合)で使用していた場合です。
また、パーマリンクが日本語の場合も同様です。日本語指定はできず、日本語を文字列に変えたものも同様に指定できませんでした。
たとえば、WordPressで『テスト作成』という投稿を新規作成したとします。
パーマリンクがID指定ならば、『http://sample.com/?p=ID番号』となります。
パーマリンクがタイトル指定ならば、『http://sample.com/テスト作成』となります。日本語のパーマリンクは別の文字列で表すことができ、このアドレスを文字列で表すと『https://sample.com/%E3%83%86%E3%82%B9%E3%83%88%E4%BD%9C%E6%88%90』となります。これは投稿したページをブラウザで開き、アドレスバーに表示されているURLをコピペすると上記のように記入されるわけです。
これらの状態のパーマリンクはサーバーでは設定できません。
タイトルが英文ならば、そのままで入力されるので問題ありません。半角入力も『-』に変換されます。つまり、『test now』というタイトルで投稿すると、『https://sample.com/test-now』というアドレスになるわけです。ただ、タイトルを英文で入力しているのは稀のケースだと思います。翻訳とか英語がテーマのサイトでもない限り、日本人が作るサイトは大体日本語表記が基準になると思います。
パーマリンクを別で指定しているなら問題ありません。たとえば、タイトルを『WordPressのリダイレクト設定』として、パーマリンクを『wordpress-redirect』といった具合に別々に指定する場合です。WordPressのパーマリンク設定におて『カスタム構造』を選び、入力欄に『/%postname%』を入力すれば、投稿編集画面でパーマリンクを自由に変更できます。
パーマリンクの設定は各々のやり方によるので何とも言えませんが、設定次第ではエックスサーバーで転送設定ができなくなります。試しに入力してもエラーが発生して先にすすめないので注意してください。
このような状態の場合はプラグインを使用すれば解決します。
私も移転前のWordPressのパーマリンクはデフォルト設定のままだったので、ID指定のパーマリンクがエックスサーバーで設定できないとわかった時は焦りました。最悪.htaccessの手動設置で何とかごり押ししようと思っていたんですが、解決法を調べたら、WordPressにはリダイレクト用のプラグインがあるみたいで、それを使ったら解決しました。
プラグイン『Redirection』を使う
サーバー上で設定できないならプラグインを使用して対処します。使うのは『Redirection』というプラグインです。プラグインをインストールした後、左メニュー欄の『ツール』から『Redirection(リディレクション)』をクリックすると設定画面に行けます。
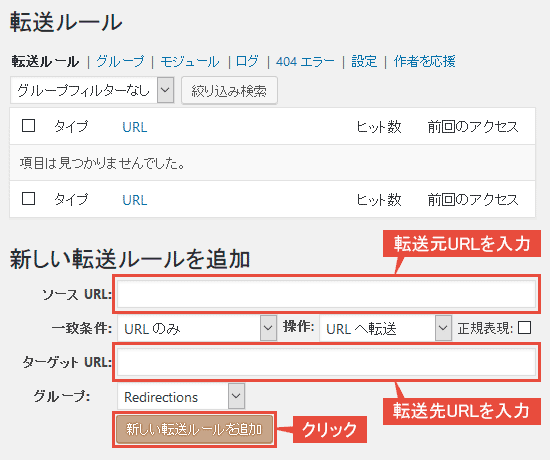
使い方も簡単。
『ソースURL』欄に転送元URLアドレス入力
『ターゲットURL』欄に転送先URLアドレスを入力
『新しい転送ルールを追加』ボタンをクリック
これだけです。WordPressの『?』や『=』が入ったパーマリンクも問題なく転送されます。試しに転送したいページのアドレスを入力してみてください。問題なく転送されるはずです。
一致条件や操作の欄はデフォルトで問題ありません。リダイレクトには301や302といったいくつか種類があって、それぞれにおいて意味合いが変わりますが、基本は301でOKです。
.htaccessやCSVファイルをインポートできる
プラグイン『Redirection』では、.htaccessもしくはCSVファイルをインポートできます。1つ1つ入力していくのは結構面倒な時があります。CSVやテキスト形式ならばコピペや一括変換を用いれば簡単に膨大な数のリダイレクト記述が可能になります。そのファイルをインポートできるこのプラグインはなかなか便利といえます。試しに、
Redirect permanent http://sample.com/?p=123 https://sample.com/test
とだけ書かれた.htaccessデータをインポートしたところ、正常に動作しました。これなら全てのリダイレクト設定が書かれたデータをあらかじめ作成してインポートすれば、プラグイン上で1つ1つ設定する手間を大幅にカットできます。WordPressなら別のプラグイン(WP CSV Exporter)を使えばURL一覧をCSV形式で出力可能です。セルを編集すればコピペや一括変換で簡単に整理することができます。
さらにRedirectionではリダイレクト記述の有効・無効もクリック1つで切り替え可能です。いちいち削除したり入力し直したりという作業がいらなくなるのでより便利です。
.htaccessを直接編集する
サーバーで1つ1つ設定を行うのもいいですが、もっと楽にするならFTPソフトなどで.htaccessファイルをダウンロードして中身を直接記述していくことです。リダイレクト設定は.htaccessというファイルに記述されます。このデータをコピペや一括変換を用いて直接書き込んでいけばサーバーで設定するより速く楽に設定できます。
試しに1番最初に紹介したサーバー設定手順で転送設定をしてみましょう。
その後、FTPソフトなどで.htaccessをダウンロードします。
ダウンロードしたファイルをメモ帳などで開きます。
『Redirect permanent』という書き方をされている記述がどこかにあると思います。私が確認した時は1番下に記述されていました。これがリダイレクトの設定記述です。リダイレクト記述の説明をすると、
リダイレクト記述 転送元 転送先
という順番になります。サンプルを紹介すると次のような感じになります。
Redirect permanent /url-before https://sample.net/url-after
転送元サイトの『url-before』というページを、『https://sample.net/url-after』というページに転送するという意味です。転送元のアドレスはドメインが省略されていますが問題ありません。もちろん、転送先のようにフルパス表記でもかまいません。
この記述を参考にして転送したいアドレスを全て書き出していきます。エクセルデータでまとめられたURLアドレス一覧をコピペを駆使してまとめていきましょう。
- 『Redirect permanent』を1番左のセルに必要な分だけコピペする
- その右隣に転送元となるアドレスを記述(コピペ)する
- その右隣に転送先となるアドレスを記述(コピペ)する
- 『リダイレクト記述・転送元・転送先』のセルを全てメモ帳(適当に保存したデータ)にコピペする
- 全角スペースを半角スペースに修正する
エクセルデータをメモ帳にコピペした時、セル間が全角スペースとして挿入される場合があります。リダイレクト記述は半角スペースで区切るのでそれぞれ変換する必要があります。メモ帳なら『編集』-『置換』で一括変換します - リダイレクト記述を.htaccessファイルにコピペ
一括変換時はトラブルが無いよう一時作業場所として適当に保存したメモ帳データを使います。そこから大本になる.htaccessファイルにコピペします。ダウンロードした.htaccessが元から何も記述されていない場合は一時作業場所を経由する必要はありませんが、そうでないなら変換によるトラブルを避けるため1度別の所で編集した方が安全です
こうした手順でまとめていくと一気に設定ができます。なるべく無駄な手間を省き、作業時間を短縮できる工夫を考えていきましょう。
※.htaccessファイルに直接修正を加える場合は自己責任でお願いします。私がダウンロードした.htaccessファイルにはリダイレクト記述以外にもたくさん記述がされていました。これらを下手に修正したり、間違って削除してしまうとどこかで不具合が発生する可能性があります。良くわからない場合はサーバー内で1つずつ設定を行いましょう。
metaタグリダイレクト
リダイレクト設定には.htaccessの他にmetaタグに記述する方法などもあります。どっちがいいかを調べてみたら、.htaccessリダイレクトの方が良いそうです。理由はGoogleが推奨しているから。
Googleによると、metaでのリダイレクトの場合は転送元URLで得た評価が転送先のページに引き継がれるという保証がなく、SEO的な評価が無くなってしまう可能性があるとのこと。それにより.htaccessを使用するよう推奨しているみたいです。.htaccessが使えるならそちらを使う方が無難といえるでしょう。
ただ、metaリダイレクトしか手段がないという場合も考えて、設定の仕方を紹介しておきます。
metaタグリダイレクト設定方法
<meta http-equiv="refresh" content="3;URL=https://sample.com/">
【数字】が何秒後に転送するかの時間。目安は3~5。
【URL】が移動先のアドレス
上記の書き方だと『https://sample.com/に3秒後に転送する』という設定になります。
metaタグは全ページに設定する必要があります。どのページをどこへ転送したいのかあらかじめ確認しておきましょう。
リダイレクト設定の流れ
- サイトURL一覧作成
- HTMLサイトは手動で書き出し
- WordPressはプラグイン(WP CSV Exporter)で出力
- HTMLサイトのリダイレクト設定
- サーバーで1つ1つ手動設定
- .htaccess直接編集
- WordPressのリダイレクト設定
- パーマリンクがID指定の場合(※エックスサーバー内で設定はできない)
- プラグイン『Redirection』を使用する
- 1つ1つ手動設定
- .htaccessやCSVのインポート
- プラグイン『Redirection』を使用する
- パーマリンクがID指定以外の場合
- サーバー設定
- 1つ1つ手動設定
- .htaccess直接編集
- プラグイン『Redirection』
- 1つ1つ手動設定
- .htaccessやCSVのインポート
- サーバー設定
- パーマリンクがID指定の場合(※エックスサーバー内で設定はできない)
まずは転送元と転送先のURLをそれぞれ一覧で作成します。
HTMLで作ったオリジナルサイトは自分で1つ1つ書き出していく必要があります。
WordPressならプラグイン(WP CSV Exporter)を使えば楽に書き出せます。
リダイレクト設定はサーバー上で設定するか、.htaccessやCSVデータを直接編集してアップロードするか、WordPressなら場合によってはプラグインを使用することになります。
.htaccessの直接編集ならコピペや一括変換など工夫次第で圧倒的に作業が楽になります。数ページにリダイレクトを設定するならたいした手間はかかりませんが、サイト丸ごとの移動ともなると話が変わってきます。サイトの規模が大きければ大きいほど大変になっていきます。少しでも手間を省き作業の効率化をするのであれば直接編集をおすすめします。ただし、不安ならば1つ1つ手動で設定していきましょう。
流れをまとめるとこんな感じです。
設定自体は本当に簡単なんですが、状況次第でやり方が変わったり、1つずつよりもっと効率のいいまとめ方があったりと、いろいろなパターンをここでは紹介しているだけです。どのページをどこに転送するか、という基本的な本質は変わらないので安心してください。
