初めて行うパソコンのメモリ交換。その方法と手順

今日のソフトウェアはメモリの消費を抑えながらも、便利に使える性能の良いものが増えてきました。パソコンに搭載しているメモリが少なくても、十分に活躍できるソフトがあるというのは非常にありがたいものです。
とはいえ、どんどん性能が良くなって使うメモリ量も半端じゃなくなってきたソフトもあります。私はAdobeのPhotoshopという画像編集ソフトを使いますが、このソフトは起動しただけでもかなりのメモリを消費します。それ以外を起動しようものなら、限界がすぐに来て遅くなっていく始末。
ここ最近は特に遅いと感じることが多く、搭載メモリ量ではさすがに限界かなと思い、交換することにしました。今の今まで交換しようとしなかったのは、メモリ自体が高価というイメージと、ちょっとした苦手意識があったからです。
元々、メモリは価格が高いというイメージがあり、手が出せませんでした。まだまだ普及されていない時代からしたら相当高価な物だったので、その時のイメージが定着したまま今日まできました。そして、私のはノートパソコン。デスクトップと違い交換が難しそうという勝手な苦手意識もあり、ずっとスルーしてきました。
ただ、さすがに不便なまま使い続けるのはストレスなので、それを解決すべく、重い腰を上げることにしました。
当サイトではアフィリエイト広告を利用しています。
リンクや画像に広告が含まれている場合があることを予めご了承ください。
メモリの確認
まず始めに自分のパソコンで使われているメモリがどんなものかを確認しましょう。できれば、パソコンを買った時に付いてくる取扱説明書(取説)を見るのがいいでしょう。スペックの一覧表とかあれば話は早いですね。
私は直接現物を見てみたいという思いがあったので、実際に開けて確認しました。どうせ取り換える時に外すわけですし、1回も2回もあまり変わらないかなと。付属の取説を見ると、メモリの交換方法が載っていたので、丁度良いと思いそれに従い行いました。

確認してみると、『1GB 2Rx8 PC2-5300S-555-12-E3』というのが判明。
これを検索してみたところ、以下の詳しい情報がわかりました。
搭載メモリ詳細情報
規格:DDR2-SDRAM S.O.DIMM
モジュール規格:PC2-5300(DDR2-667)
容量:1GB
CPU-Zというフリーソフトで確認できる
CPU-Zというフリーソフトで、メモリのみならず、CPUやマザーボードなどの詳細がわかります。カバーを開けたり、型番を調べて検索にかける手間を考えたら、全部わかるこのソフトを使う方が楽で確実ですかね。手軽に知りたい場合はこの方法がおすすめです。
さて、詳しい情報がわかったら、続いてはこれらが何を表すのかを知る必要があります。でないと、次にどれを買えばいいのかわかりませんから。
メモリについて
メモリとは
そもそもメモリとはパソコンにおいて記録する部分、データを一時的に記録・保存しておく場所のことを言います。メモリの容量が多ければ多いほど、ソフトを速く安定させて動かせます。容量が少ないとソフトの動きも遅く・重くなります。1つ1つの作業に時間がかかるようになり、非常にストレスになっていきます。パソコンを快適に使用するなら、なるべく多くのメモリ量にする方が良いというわけです。
DDR2-SDRAM
メモリのチップ規格を表していて、DDR、DDR2、DDR3の順に新しく高性能になっていきます。それぞれ互換性はなく、切り欠き(切れ込み)の位置が違うので、新しいからといってDDR2を装着していた所にDDR3を装着することはできません。物理的に合いません。自分のパソコンのメモリがどの規格に該当するか、チェックしておかなければならない重要な点です。
PC2-5300(DDR2-667)
メモリのモジュール規格を表していて、数字が大きくなるほど転送速度が速くなっていきます。ただし、やみくもに数字が高いのを選べばいいというわけではなく、パソコンのマザーボードがどこまでの速さに対応しているかで、引き出せる速さが決まってしまうので注意。下位互換性はあるので、仮にDDR2-667は対応、DDR2-800は対応していない場合、DDR2-800のメモリを装着してもDDR2-667の速さしか出せないということです。良い性能のメモリを買っても、その性能をいかんなく発揮できるかは、また別の話ということです。
S.O.DIMM
デスクトップパソコンで使われている「DIMM」を小型化したのが「S.O.DIMM」。デスクトップ用の方がサイズが長いので、比べれば違いがすぐに分かります。S.O.DIMMは主にノートパソコンに使われますが、スリム化したデスクトップパソコンにも使われることがあるので注意が必要。デスクトップだからといって該当するかどうかの確認は怠らないでください。
容量
多ければ多い方が良いですが、OSが32ビット版だと4GBまでしか認識されません。4GB以上使うならばRAMディスクとして使う方法があります。まあ、4GB以上あるならOSも64ビット版にアップグレードした方が、より使いやすくなると思います。
デュアルチャネル
私のノートパソコンはデュアルチャネルなので、メモリのスロットが2つあります。1GBのメモリが2つ、つまり実質2GBということになります。デュアルチャネルとは、同じ規格と容量のメモリ2枚1組としてデータの読み書きを同時に行い、処理を高速化させる技術です。1人で作業するよりも、2人で作業する方が速くなる、といった感じですかね(例えがあっているかは微妙)
メモリは相性面から、なるべく同じメーカーで統一する方が良いとされています。違うメーカー同士でも規格が合えば別段問題ないとは思いますが、試したことがないので正確なことは不明。ただ、余計な不安やトラブルの可能性を抱えるよりは、それを避けるためにも同メーカーにしておいた方が無難といえます。
どれを選ぶ
ポイントとなるのは以下の4つ。
- 規格(チップ)
- 転送速度(モジュール)
- サイズ(デスクトップ or ノート)
- 容量
同じ規格、転送速度が速い(対応していることが前提)、サイズはノートパソコン用、容量2GB以上、という条件でいろいろ探した所、結果的に『BUFFALO ノートPC用増設メモリ PC2-6400 (DDR2-800) 2GB 2枚組 D2/N800-2GX2/E』にしました。
同じ性能でメーカーが違う物がいくつかありましたが、やはり信頼できるメーカーが良いと判断してバッファローを選択。パソコンもまだ数年は頑張ってもらいたいですし、不具合を起こされてもかないませんからね。
取り換える
なるべくパソコン購入時に付属していた取説やマニュアルを参照しましょう。交換方法が載っていると思います。私のパソコンで恐縮ですが、やり方を紹介しておきます。

マニュアルを見ると、パソコンの裏側の四角部分にメモリが格納されていることが判明。

精密ドライバーを使って開けていきます。使っているのは、LIFELEX(ライフレックス)というコーナンの自社ブランド商品。普通のドライバーは持っていますが、精密の方は持っていなかったので、丁度良いと判断し購入しました。近くのホームセンターをくまなく探し、その中で1番ビットの数が多かったのがこれです。値段も2000円しませんし、種類の割に手頃かと。Amazonでも同じような物(色違い?)がありますね

カバーを開けた状態です。
印の部分がメモリになります。
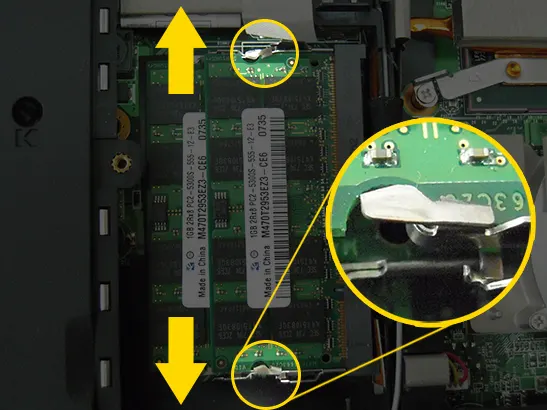
両側にあるクリップをゆっくり外側に外すと、斜めに持ち上がるので、そのまま引っ張って取り外します。

交換用メモリを30度くらいの角度でスロットに挿し込み、そのまま下に押し込めば、はまります。
カバーを閉めて完了。
動作確認
交換したメモリがちゃんと認識されているか確認します。
[Ctrl]+[Shift]+[Esc]を同時に押すと、デバイスマネージャが起動します。
デバイスマネージャのパフォーマンスタブを選べば確認することができます。

元々2GBだったのが、3061MB(約3GB)になっているので、問題なく認識されています。
必要ならば、RAMディスク化させる
動作確認時の画像を見ればわかりますが、Vistaは3GBまでしかメモリを認識してくれません。今回、4GBまで増設したので、1GB余ってしまいます。それを有効活用するためにRAMディスクを使用します。
RAMディスク化させるメリット
- 余ったメモリの有効活用
- キャッシュを移動させ高速化
- SSDの負担を少しでも減らす
ドライブ文字の割り当ての都合上、私は『H』を使いました。ネットでいろいろ調べた限りでは『R』が多かったですね。RAMだからでしょうか。任意なので何でもいいですが、どこかのサイトの記事を見ながらその手順を追っているのなら、ドライブ文字には注意しましょう。同じ文字を割り当てたなら問題ないですが、違う文字ならちゃんと自分のパソコンに合うよう修正しておきましょう。
交換した結果
私のノートパソコンは、Intel GM965 Expressチップセットなので、PC2-6400(DDR2-800)も対応しています。しかし、確認してみると、667の性能しか出せてませんでした。これはどうやらチップセットの仕様らしく、DDR2-800を装着しても実質の動作速度はPC2-667相当になるみたいです。まあ、ちゃんと認識・動作はしているので問題ないです。
ただ少し失敗したかなと思ったのが、OSのアップグレードを視野に入れているので、もう少し容量が多いメモリにしておけばよかったかなと。まあ、どうしても不満になったら買いなおせばいいだけ。OSのアップグレードも数年先になるでしょうし、今回買ったのを2台目のノートパソコンに活用すればいいだけなので、そこまで問題ではないですけどね。
ポイントをおさえておけば交換は簡単
メモリの交換はポイントをいくつかおさえておくだけで、実はそこまで難しくはありません。どのメモリを選べばいいのかは、規格、速度、サイズ、容量の4つをおさえておけば大丈夫です。今回初めて交換しましたが、ちゃんと調べておくことで混乱なくできました。専門用語を理解するのが難しいかもしれませんが、面倒なら元々使われているメモリと同じような物で、容量が大きいのを選べば手っ取り早いです。
取り替えにしても雑にやらないよう丁寧に心がければいいだけで、あまり気難しく考える必要はありません。実際やってみるとあっけないほど簡単です。おかげで簡単に解決できることをずっと先延ばしにして、無用なストレスを受け続けてきましたよ。
パソコンは学生の頃から使っていますが、交換や増設はしたことがありませんでした。長年使っていれば遅くなるのは必然。どうしても支障が出るなら、その都度OSを再インストールしてきました。興味がないことに関しては尻に火がつかないとやる気を出さない性分とはいえ、なかなかなずぼらっぷりでした。
何事もやってみることが大事ですね。
いかに頭で考えてばかりで動けていないかを実感しました。



