初めて行うノートパソコンのHDD交換。SSDへ換装する方法と手順
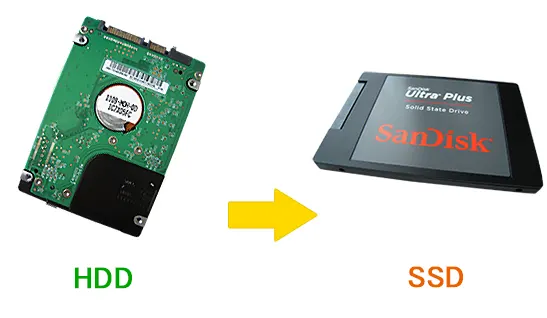
元々、内蔵されているHDD(ハードディスクドライブ)にそこまで不満はありませんでした。唯一160GBという容量の少なさ以外は。テラバイト(1TB=1024GB)が店頭で販売されている現状を加味すればかなり少ないです。不便に感じることもありましたが、外付けHDDでなんとか凌いできました。
今回、メモリの交換に伴い、ついでにHDDもパワーアップしようと考えました。最初は同じようなので容量を多くしようと考えていましたが、HDDについて調べていくうちに段々心変わりをするようになりました。心変わりの原因は、SSDというHDDに変わる記憶装置の存在を知ったからです。
当サイトではアフィリエイト広告を利用しています。
リンクや画像に広告が含まれている場合があることを予めご了承ください。
SSDとは
SSDとは、Solid State Drive(ソリッドステートドライブ)の略で、フラッシュメモリ(USBメモリやメモリーカード)と同じようにデータを読み書きする記憶媒体です。簡単に言えば、HDDの代わりになるフラッシュメモリです。
SSDとHDDの違い
速度
SSDはHDDのように中に入っている円盤が回転しているわけではないので、データの読み書きが速いです。
軽い
衝撃・振動対策によりHDDには大体金属が使われています。そのため重量も大きくなりがちです。SSDは違うのでその分軽くなります。確かに持ち比べたら全然違います。ずっしりと重いHDDとは違い、本当にコンパクトで軽いです。
振動に強い
回転という機械的な動作があるHDDは衝撃・振動などには弱く、特に注意が必要です。SSDは機械的に動く部分がない(そもそも構造が違う)ので、振動に強く安定して動作します。
音が静か
SSDは回転していない、つまり物理的な稼動部分がないため、HDDに比べて音が静かです。カリカリしません。
低消費電力
HDDではヘッドを動かしディスクを回転させるために、モーターを動作させる電力が必要になります。SSDではディスクもヘッドも必要ないので、結果、消費電力がHDDに比べて小さくなります。
価格が割高
現状、HDDより価格が割高です。性能差にもよりますが、私が調べた時は約1.5~2倍くらいの差がありました。今でやっとSSD内蔵のパソコンが出てきたくらいなので、まだ広く普及していません。まあ今後、技術の進歩や普及度合いで、いずれはお手頃になるかもしれません。
書き込み限界
SSDはフラッシュメモリと同じような記憶媒体のため書き込みに限界があります。一定の書き換え回数を超えると使用できなくなります。そのため寿命を延ばすやり方を考える必要があります。データは外付けなどのHDDで管理したり、寿命を縮める可能性のあるデフラグを行わない、キャッシュを移動する、インデックスの無効化といった様々な方法があります。
デスクトップや自作パソコンを使っている人の中にはシステムデータをSSDで、単純なデータをHDDで管理する方法をとっている人もいます。パソコンの動作やソフトの起動は速く、SSDの書き込み限界を気にすることなく大容量のデータも扱えるという、両方の良い点を上手く活用した方法といえます。
まとめ
SSDはHDDより、データの読み書きが速く、軽いのに振動にも強い。音が静かで、電力量も小さい。しかし、価格が高く、書き込みの限界があるので寿命を延ばす工夫が必要、といった感じです。
HDDの詳細
SSDの特徴をおさえたら、次は自分のパソコンに内蔵されているHDDの詳細を把握する必要があります。購入する物と比べてどれだけの差があるのか把握しないと、特に容量なんかでつまずかないよう注意が必要です。
確認方法(Vistaの場合)
スタートボタン → コンピュータを右クリック → プロパティ → 左メニュー内のデバイスマネージャーをクリック。
デバイスマネージャーが開いたら、『ディスクドライブ』という項目の『+』部分をクリックすれば、認識されているディスクドライブの種類を確認できます。メモするなりして検索をかければ詳しい情報がわかるでしょう。以下は私のパソコンの内蔵HDDの詳細です。
内臓HDD詳細情報
- 型番:WESTERN DIGITAL WD1600BEVS
- インターフェイス:Serial ATA150(SATA150)
- 回転数:5,400rpm
- 容量:160GB
- キャッシュ:8MB
- 厚さ:9.5mm
※CrystalDiskInfoというフリーソフトを使えば、型番や容量といった基本情報を簡単に確認できます。
Serial ATA150(SATA150)
コンピューターに接続する為のインタフェース規格を表しています。SATA以外にIDEという規格もあり、大体この2種類に分かれます。最近はSATAの方が多いです。数字は転送速度を表していて、高いほど転送速度が速い、処理能力が高いということです。
5,400rpm
回転数を表しています。数字が高ければ高いほどデータの読み書きも速いです。ただ、速くなればそれだけディスクが高速回転するので、音や消費電力も高くなります。
160GB
書き込めるデータの総量を表します。簡単に言えば、箱の大きさです。箱が大きければ大きいほどいろいろな物を沢山入れられるのと同じように、容量が多ければ多いほど沢山のデータを書き込めるということです。
キャッシュ(バッファ容量)
ハードディスクに搭載されたメモリー容量を表します。メモリーは一時的でしかデータを保存できませんが、転送速度が非常に速いです。これを活用してデータの読み書き速度を向上させます。つまり、キャッシュが多いほど性能が良いということです。
どれを選ぶ
選ぶ際のポイントは以下です。
- 規格(SATA)
- 容量(256GB)
- 大きさ(2.5インチ、厚さ7mm)
- 価格
私が結果的に購入したのは、『SanDisk SSD UltraPlus 256GB SDSSDHP-256G-G25AZ』です。
『TOSHIBA 256GB CSSD-S6T256NHG6Q』と最後まで迷いましたが、値段と参考になるレビューの多さで、SanDiskにしました。
規格は対応しているものにする必要があります。元々内蔵されている物の規格に合わせればいいので、自然とどれになるか決まると思います。
容量は必要だと思う量を選べばいいと思いますが、価格にシビアに反映されるので値段と応相談といった感じです。HDDでは大容量なのに手頃な価格が多いですが、SSDでは容量が多くなればなるほど価格が跳ね上がります。もっと普及してからでないと価格は手頃にならないかも。
後、気を付けたいのは大きさです。デスクトップパソコンとノートパソコンでは、大きさが異なる場合があります。デスクトップは3.5インチ、ノートは2.5インチの物が多いです。2.5インチしか対応していないのに、3.5インチを買っても取り付けできないので注意です。
厚さも違います。私のパソコンに内蔵されていたHDDは9.5mmで、購入したSSDは7mmです。隙間が空いてしまいますが、スペーサーという厚さを補うためのプラスチック板が同封されているので、それを取り付ければ解決です。私のパソコンでは無くても問題はないのですが、無駄に隙間が空くというのはあまり気持ちの良いものではないので、ちゃんと取り付けて厚さを調整しました。
取り換える
パソコン購入時に付属していた取説やマニュアルを参照しましょう。交換方法が載っていると思います。私のパソコンで恐縮ですが、やり方を紹介しておきます。
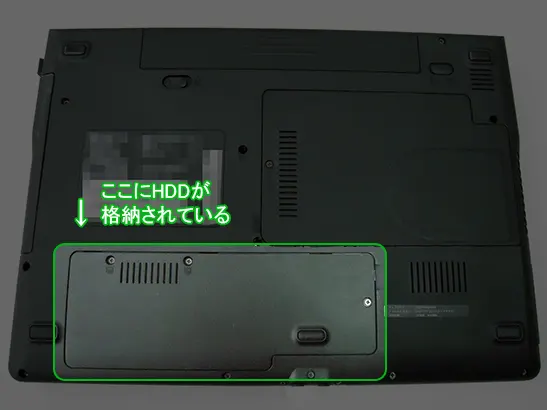
マニュアルを見ると、パソコンの裏側の四角部分にHDDが格納されていることが判明。

精密ドライバーを使って開けていきます。機械類をいじる場合は必要になるので、ドライバーセットを持っておくと便利です。私が使っているのは、近くのホームセンターをくまなく探し、その中で1番ビットの数が多かった、コーナンの自社ブランドLIFELEX(ライフレックス)の精密ドライバーセットです。値段も2000円しませんし、種類の割に手頃かと。Amazonでも同じような物(色違い?)がありますね。

カバーを開けた状態です。四角の部分がHDDになります。

HDDを取り外すには、まず隙間を埋めているゴム(このパソコン特有?)を取り外します。2つのネジをドライバーで外した後、黒いシールみたいなのを持って左に引っ張れば、HDDがずれて外せるようになります。

HDDはこのノートパソコンに合うように専用のブラケットに取り付けられています。つまり、『ブラケットに取り付けたHDD』をノートパソコンに取り付けていた、ということになります。HDDをそのまま取り付けるわけではないので注意。

取り外したHDDと購入したSSDとを比較すると若干厚みが違います。そもそも内蔵されていたHDDは9.5mmで、購入したSSDは7mmです。この差を埋めるためにスペーサー(厚さを補うためのプラスチック板)を取り付けます。

購入したSSDにはスペーサーが同封されています。両面テープで張り付けるタイプになっているので、ずれたりしません。ブラケットにSSDを取り付け、さらにスペーサーを取り付けて準備完了。
後は取り外した時の逆の手順で取り付けていきます。
取り付け後の認識・動作も問題ないことを確認。
無事終了です。
交換した結果
データの読み書きもHDDより速いし、容量も今までのより多いのを選んだので、いろいろスムーズになった点は評価できます。パーティションをシステム用とデータ用に分けることで、バックアップしやすく、より管理しやすくしました。事あるごとに使いやすく、速くなったと実感します。
ちょっとした失敗
ちょっと失敗したのが、スペーサーを余分に買ってしまったことです。厚みが違うので必要になるかと思い、SSDを決める前にさっさとカートに入れてしまいました。しかし、結果的に購入したSanDiskのSSDにはスペーサーが同封されているんですよね。
最初に率先してカートに入れてしまったのと、注文を確定する時に確認を怠ったのが、ミスにつながりましたね。まあ、今後スペーサーが付いていない物を買った時にでも活用しようかと考えていますが、ちょっとしたツメの甘さを反省しました。
それと今回タイミングが悪かったのは、SSDへ換装するならOSのインストールは必須になることです。HDDからHDDへの換装だったとしても、OSのインストールをする必要性があることを考えたら、移行したいOSを待ってからにした方がよかったかもしれません。いずれアップグレードするのは決定事項だし、インストールが2度手間になってしまったかも。もちろん、現状に不満があり、OSを待つ我慢が出来なくなったからこその再インストールならびにHDDの交換なわけで、どうしようもなかったと言えなくもないですが。
バックアップには細心の注意を
交換の際はデータのバックアップに細心の注意を払いましょう。私は1度まっさらにしようと思っていたので、データのバックアップは必要最低限しかしていません。再インストはもちろん、今まで使っていた設定にするのに時間も手間もかかります。現在、使っている状態のままでいいなら、HDDを丸ごとバックアップして、新しく交換したドライブに移し替える方法が簡単で楽だと思います。
バックアップが簡単にできるフリーソフトは沢山あるので、単純な交換作業しかしないのであれば、そちらを使うのが良いでしょう。
『HDD バックアップ フリーソフト』
などのキーワードで検索してみてはいかがでしょう。
データが1度消えてしまうと後の祭りです。パソコンに何かしら手を加えるなら、バックアップはその都度、きちんと取っておきましょう。




